コンバータはもったいぶらずここに上げておきました。
(Google Search Consoleでエラーが出るので一時的に取り下げています)
使い方を解説しようと思うのですが、コンバータの使い方だけ解説しても良くわからないと思うので、実際にロギングファイルを見るまでの仮定を追って説明しようと思います。
ログを撮る
まず車でロギングを行います。
ちなみに私は英語表記で使っているので、説明は英語表記のものを使用します・・・
BimmerLinkの日本語は翻訳が今一つ(技術用語は翻訳が難しい。不正確な訳やカタカナが我々に既に定着しているものが多いから)なのと、日本語だとログファイルの見出しが化けて不便なので、英語で使用したほうが良いです。
①BimmerLinkを開いて、接続し「Sensor Value」を開きます。
②測定したい項目を追加します。
(この辺が良くわからないのですが、登録しすぎると通信不能になります。せいぜい4~8点くらいしか同時計測はできない感じです。センサによって重さ?も違うみたいで、更に言えば何回か接続していらいけたり、順番を変えたらできたりなど、よくわかりません。)
③Startで計測を開始し、Stopで終了。Stop時にSaveを選ぶとログが保存されます。
ログを取り出す
ファイルはアプリ固有フォルダのLogsフォルダの中に日付.csvの形で保存されています。
取り出す方法はいろいろありますが、手軽なのは2つでしょう。
一つはiOS13の標準アプリの一つ、Filesを使ってShareなどでメールやクラウド上の共有ドライブに保存し、パソコンでダウンロードする方法。
FilesでBrows->On My iPhone->BimemrLink->Logsでフォルダを長押ししてShareするか、中に入って…から複数ファイルを選択してShareするかですね。
もう一つはUSBケーブルでPCに接続し、Windows版iTunesアプリでダウンロードする方法。
コンバータに掛ける
Logsのcsvファイルが用意出来たら、LOG_CONVERTOR.zipをダウンロードします。
ダウンロードしたZIPを展開します。
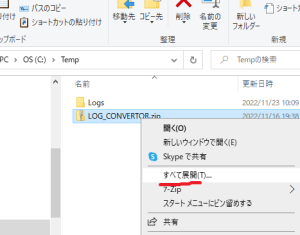

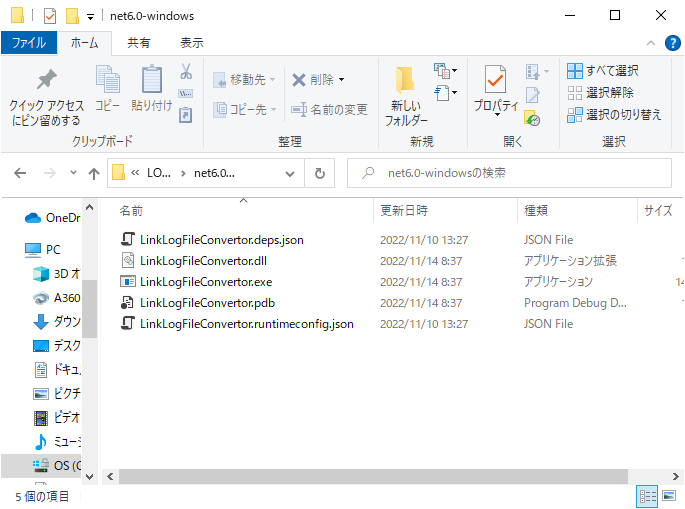
このとき、動作にはMicrosoft .NET Framework 6.0のランタイムが必要ですので、パソコンにインストールされていない場合は「実行できない」旨の警告がでます。
昔ならば、「 .NET Framework 6.0」のダウンロードリンクを貼っていたのですが、最新のWindows10の場合は警告ウィンドウにリンクが表示され、そこをクリックするだけでインストールサイトに飛べるので省略します。(出ない場合は.NET Framework 6.0 runtimeで探してみてください。)
正しく実行されると、「DragTo…」という、いま説明をしていてもうちょっと何とかしたほうが良かったんじゃないかな…と思うようなウィンドウが表示されます。
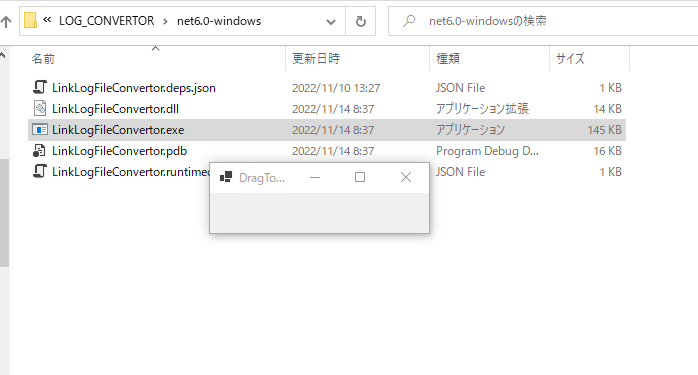
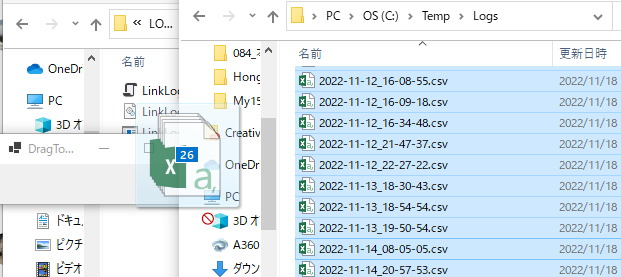
(一杯入れると変換に待たされるので、最初は3~4ファイルずつ行くとよいでしょう)
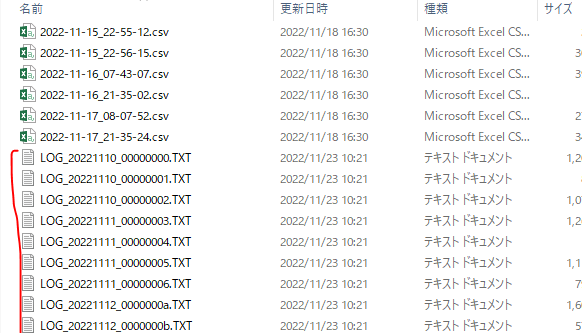
これで変換は完了です。
次は変換したファイルを見る方法を紹介します。
http://curo5170.s1008.xrea.com/x/20221204_post-665/

